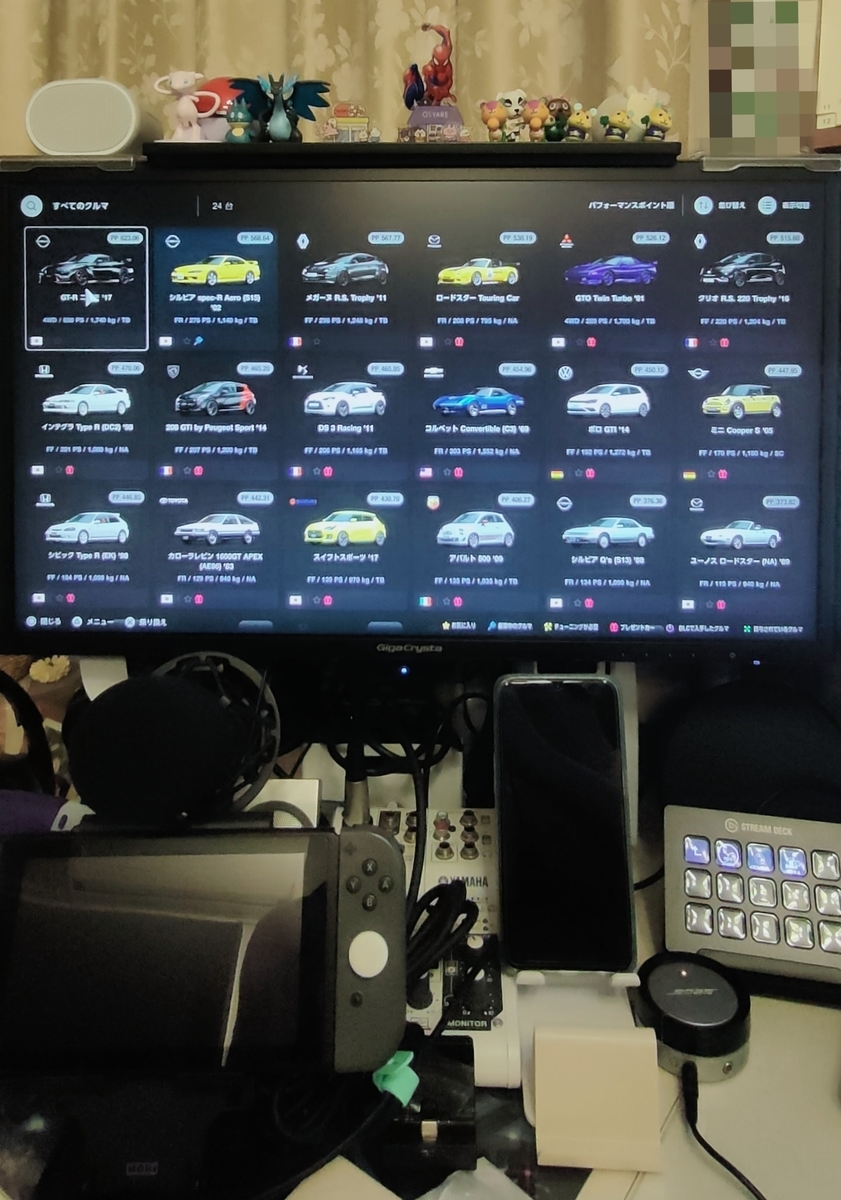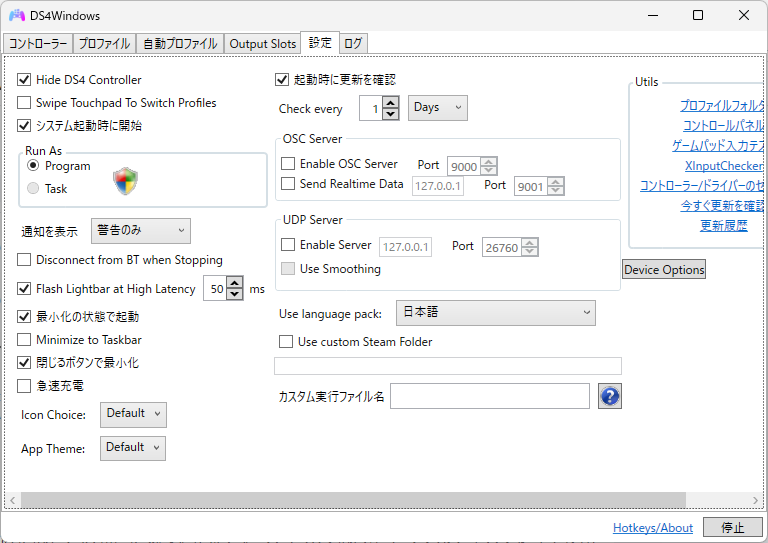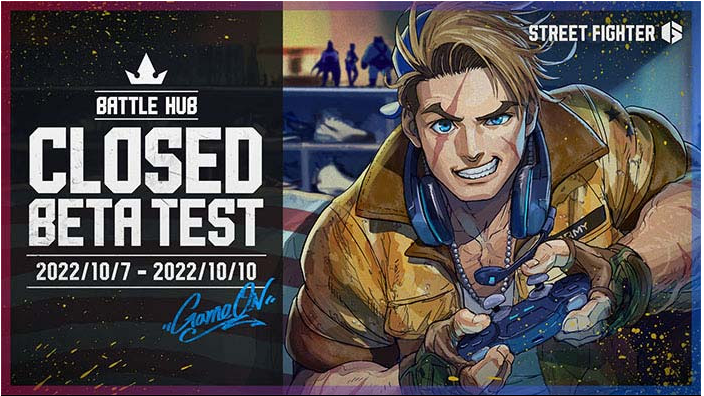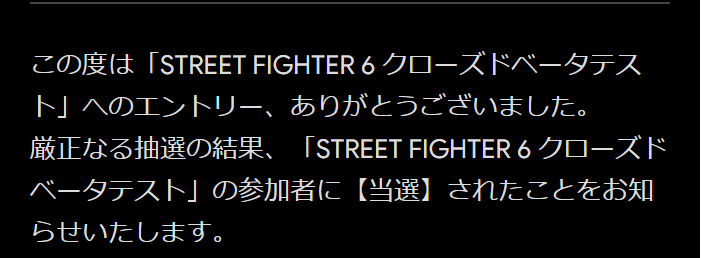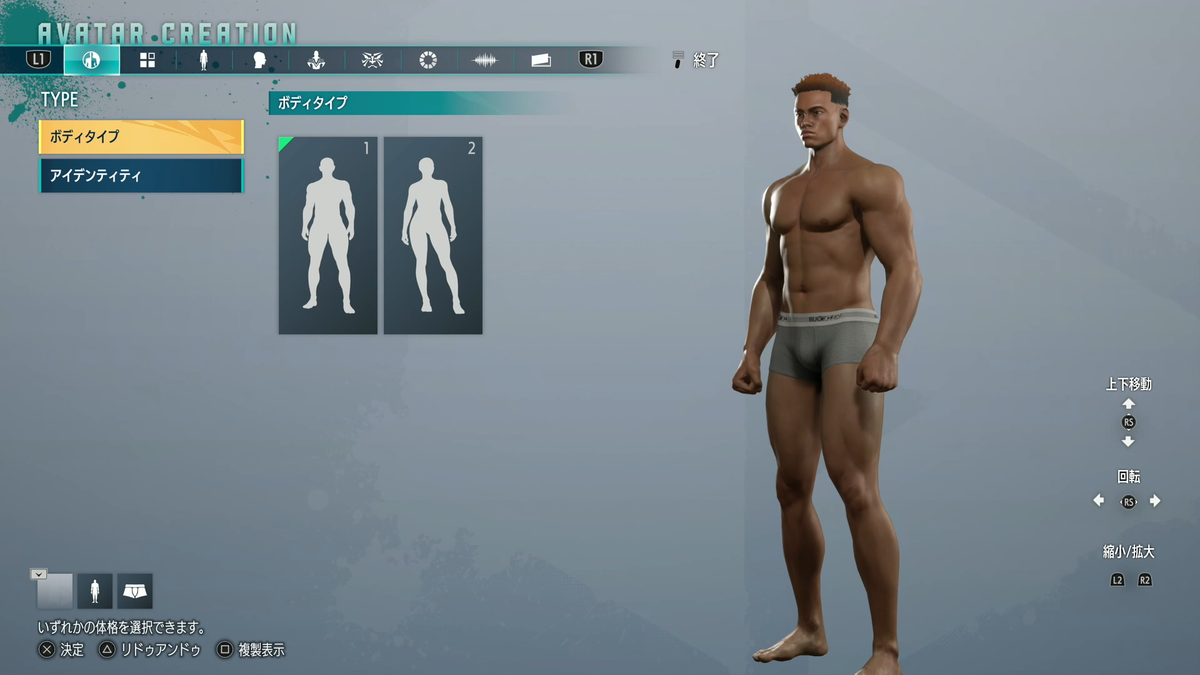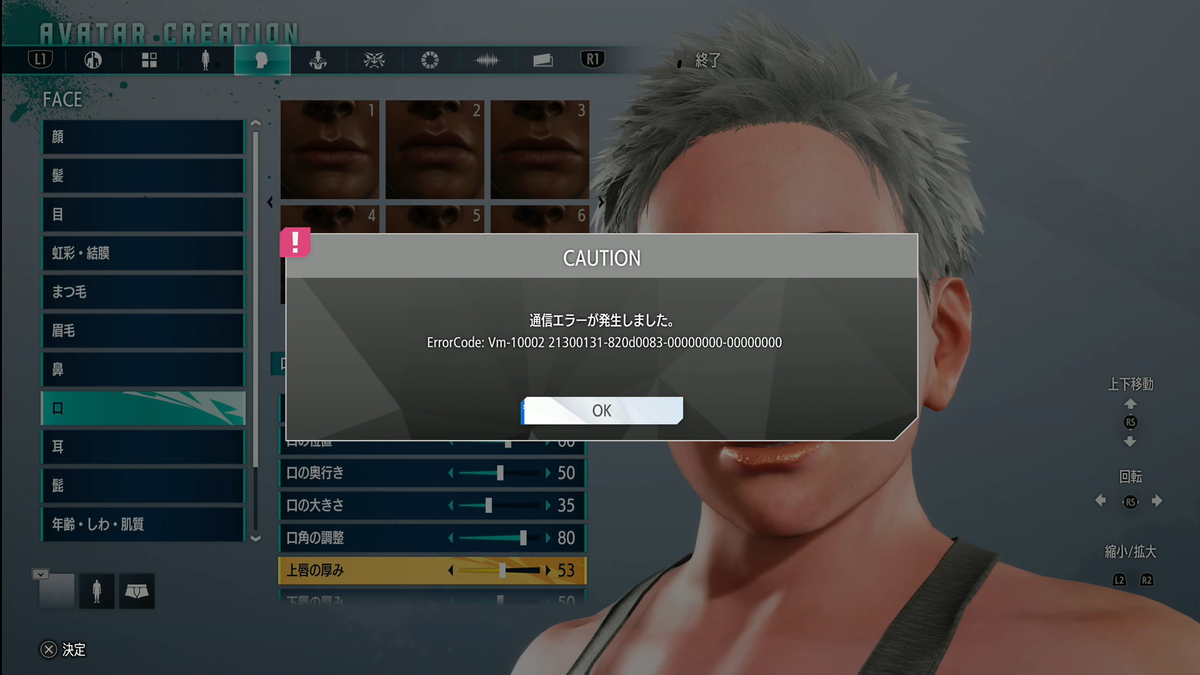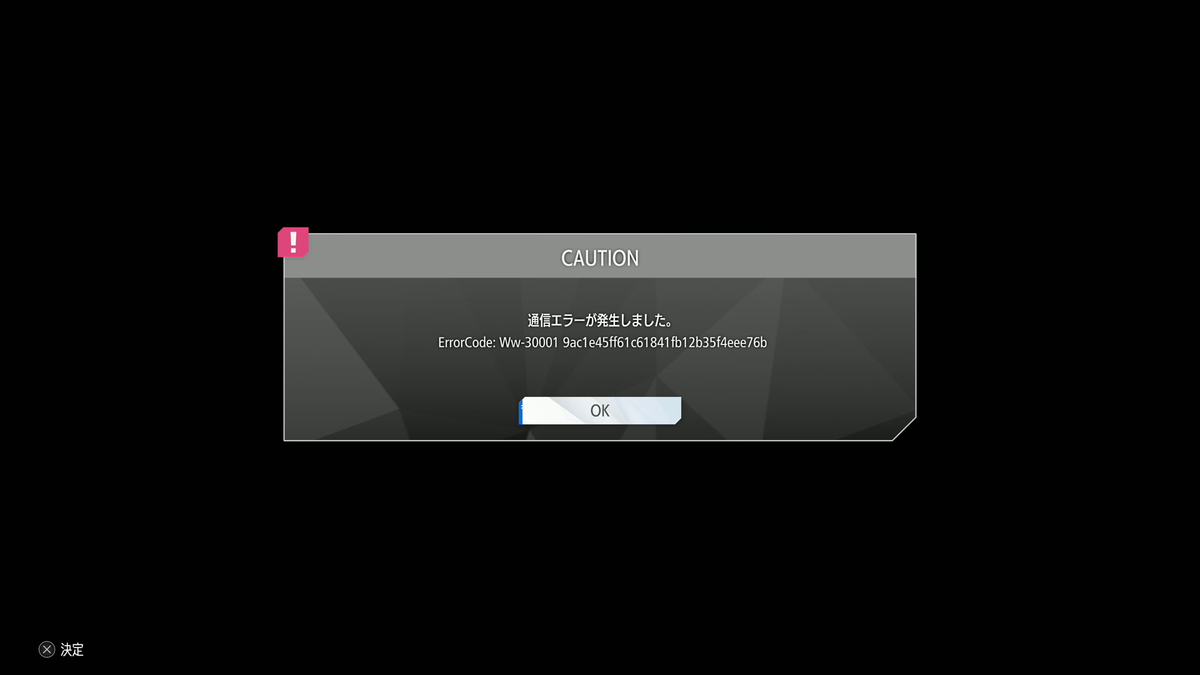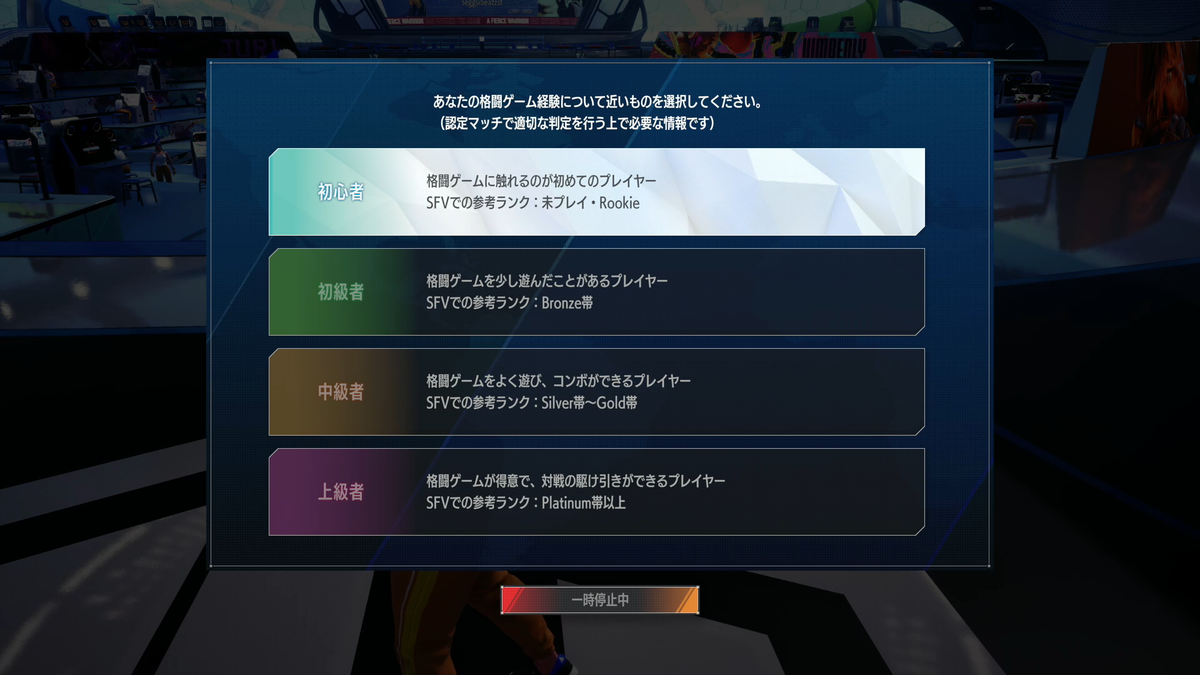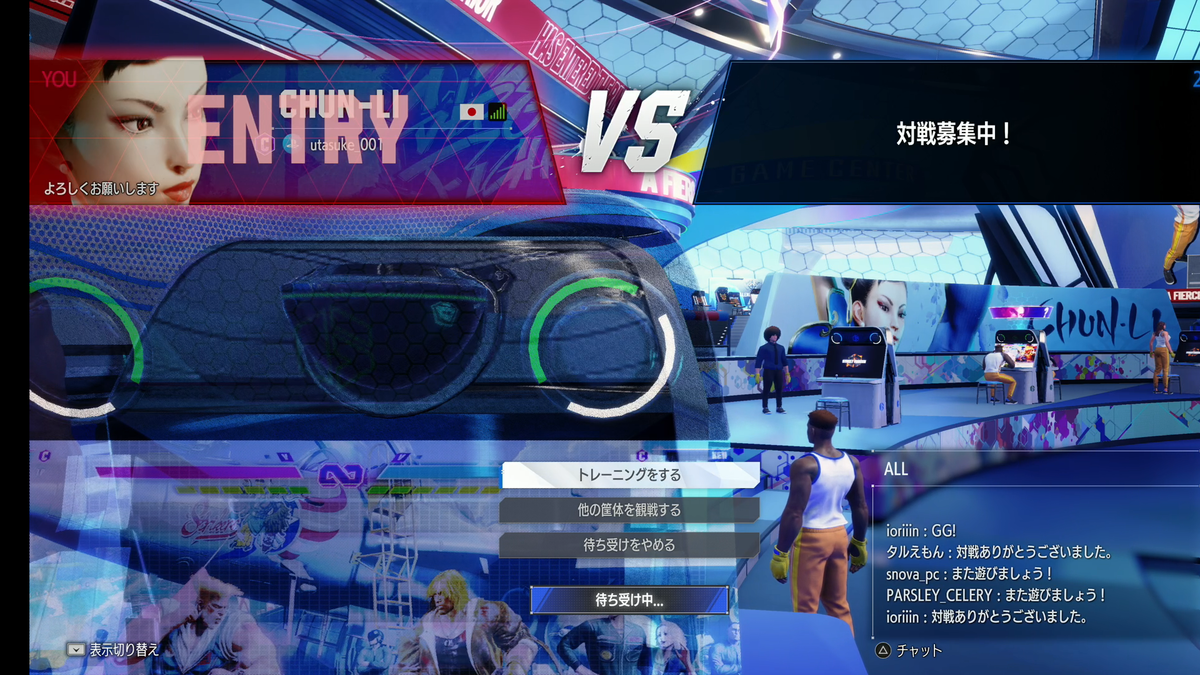※こちらの記事は、イベントに参加するまでを記載しています。
イベント内容が気になる方は次の記事へ
2023年3月11日(土)に東京ビッグサイトで行われた ワンピース カードゲーム フェスタ 2023に行ってきました。
こちらのイベントは「大人数でワンピースカードゲームを気軽にやりましょ」って感じのイベントだなと個人的には感じました。
ではでは、時系列で話を書いていきますね。※こちらは前編です。
イベントに出てみようと思ったきっかけ
僕はワンピースが好きで頭を使うトレーディングカードも好きなのでワンピースカードを始めました。
しかし対戦相手が近くにいませんでした。
そもそもワンピースカードが手にはいらないので始めたくても始められない人が多いんですよね。
そんな中、なにかイベントに出てみようかなと思いました。
イベントの抽選に応募する
上記にも載せている、ワンピースカードの公式サイトを見てみると東京ビッグサイトで大規模なイベントをやるとのこと!しかも土日!こりゃ行くっきゃない!と思い、抽選に応募しました。
こちらのイベントバンダイナムコ オリジナルのアプリをダウンロードしてそのアプリで抽選に応募して、当選して初めて参加できると言うシステムです。
ワンピースカードゲームのイベントは小さい店のイベントも含めてこのバンダイナムコ公式のイベントであれば、アプリで抽選に応募して当たらないと参加できないというシステムみたいです。
あと上記で「土日!」と書いていますが、けっこう平日の昼間にイベントをやってる店も多くて、結局初参しようと思ったイベントがとても大きなイベントになりました(笑)
こちらのイベント3/11(土)と3/12(日)の2日に分けて開催されます。
各日
Aブロック9:00スタート
Bブロック11:15スタート
Cブロック13:30スタート
Dブロック15:45スタート
に分けられていて、僕は3/11(土)のCブロックに当選しました。
こちら対戦した方に聞いたのですが、2つ当選している方はいらっしゃらないみたいで当選してもどこか1つしか当選しないみたいです。
イベントに参加する準備をする
さて私の持ってるワンピースカードのカードですが、一通り今までに発売されているスタートデッキとブースターパック 第一弾を4パックだけ持っていました。
↓※下記の商品リンクですが、転売価格の可能性があります。
ご注意ください。(転売屋の奴らめ・・・ヽ(`Д´#)ノ ムキー!!)
スターターデッキの定価は990円税込みです。(ブログ投稿時)
こちらは定価550円税込みです。安い!!(ブログ投稿時)
こちらは定価1パック 198円、1BOX 定価4,752円税込みです。(ブログ投稿時)
スタートデッキ6箱、ブースターパック4パック・・・ スタートデッキは良いのですが、ブースターパック4パックって・・・ほぼスタートデッキやん! ということで近くのカードショップへ行ってバラ売りされてる(中古)カードを100枚ほど買ってきました。
全部30円ですけどね!なので合計3,000円です(笑)
中古で30円ということは、人気が無いカードと言うことです!
そんなカードたちがこれ!ドンッ!


この時点では、どんなデッキを組むのか決めてなかったので強そうなカードを手当たり次第買ってきました。
このカードでデッキを組むのですが、後で悲惨なことに・・・
そして組み上げたデッキがこれ!ドンッ!


何も考えずに組みました。
本当はカード同士の連携とかも考えないとなのですが、この時点では何も思い浮かびませんでした・・・(´・ω・`)ショボーン
では、いよいよイベントに参戦します!
どうなることやら・・・
↓後編はこちらです。
では、これにてししまい(「・ω・)「ガオー


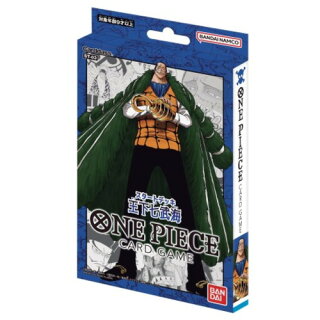





























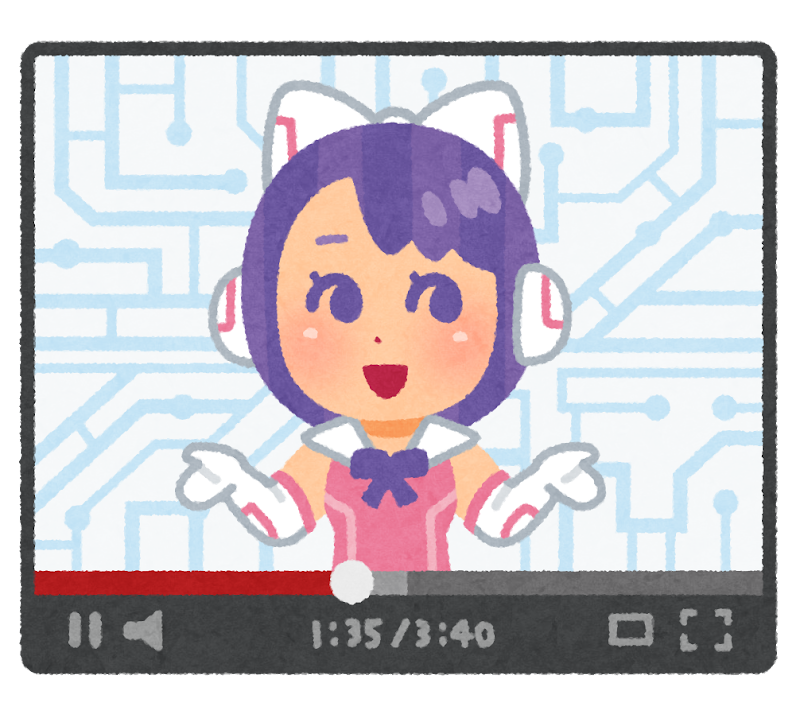
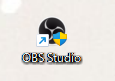
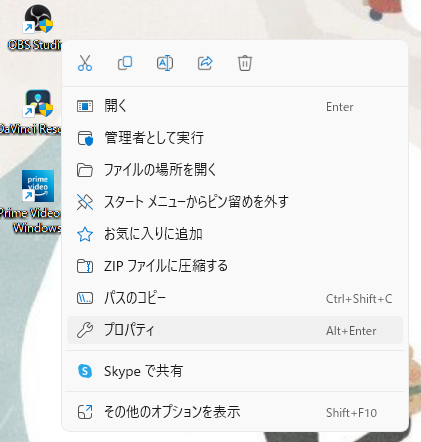
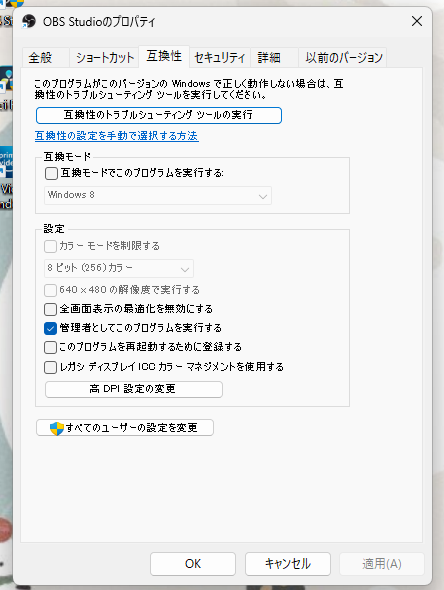
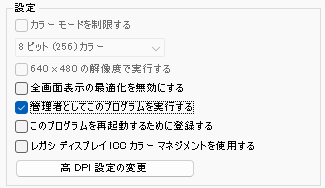


 こんな感じでケーブルと
こんな感じでケーブルと